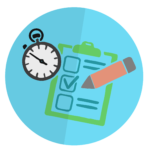『Microsoft Excel』(以下Excel、エクセル)の中の機能としてある[VBA] について基本的な説明をしていきます。
仕事の改善や個人的な知識向上に役立ててください(^o^)
第11回目の今回は
・ワークブックの保護・解除
について解説していきますので、よろしくお願いします。
前回までのVBAに関するINDEXは下記を参照してくださいね。
↓サブログ内部リンク(VBA用INDEX)↓
-

-
目次
Excel VBA講座-目次(INDEX)
サブローExcel VBAに関する説明を今後増やして行く予定なので、各リンクに飛ぶような目次(INDEX)を作りました。 随時更新していくので、よろしくお願いします。 スラスラ読めるExcel VBA ...
続きを見る
ブックの保護
ブックを変更できないように保護するには、「Protect」メソッドを使用します。
<書式>
Workbook.Protectメソッド
’ワークシートを保護し、変更できないようにします。
式.Protect(Password, Structure,Windows)
全ての引数は省略可能です。
| Password | ブックのパスワードです (大文字と小文字を区別します)。 この引数を省略すると、パスワードを使用せずにブックの保護を解除できます。 それ以外の場合、ブックの保護を解除するにはパスワードを入力する必要があります。 |
| Structure | ブックの構造 (シートの相対的な位置) を保護する場合は true です。 既定値は false です。 |
| Windows | オブジェクトの内容を保護するには、True を指定します。 ブック ウィンドウを保護する場合は true です。 この引数を省略すると、ウィンドウは保護されません。 |
<コード記入例1>
Sub ブックの保護()
ActiveWorkbook.Protect Structure:=True, Windows:=True
End Sub
<コード記入例2>
Sub ブック保護パスワード有()
ActiveWorkbook.Protect Structure:=True, Windows:=True, Password:="lock"
End Sub
ブックの保護解除
ブックの保護(ロック)の解除をおこなう場合、『Unprotect』メソッドを使用します。またパスワードが設定されている場合、引数「Password」にパスワードの文字列を指定します。
VBAで一旦ブックの保護を解除し、中身を変更・修正し、再度保護をかけるような流れを作ることも可能です。
<書式>
Workbook.Unprotect メソッド
’ワークブックの保護を解除します。
式.Unprotect Password
| Password | シートまたはブックの保護を解除するために使用する、大文字と小文字が区別されるパスワードを示す文字列。 シートまたはブックがパスワードで保護されていない場合、この引数は無視されます。パスワードで保護されているシートに対してこの引数を省略すると、パスワードの入力を求められます。 パスワードで保護されているブックでこの引数を省略すると、メソッドは失敗します |
<コード記入例3>
Sub ブック保護解除()
ActiveWorkbook.Unprotect
End Sub
<コード記入例4>
Sub ブック保護解除パスワード有()
ActiveWorkbook.Unprotect Password:="lock"
End Sub
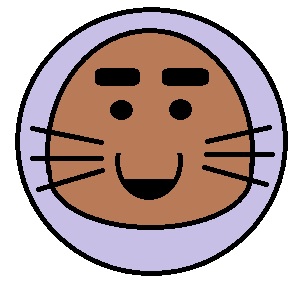
下のVBA講座も是非ご覧下さい!!
関連
前回のVBA講座(第10回)
シートの保護・解除でセキュリティ強化 !【VBA入門講座#10】
関連
次回のVBA講座(第12回)