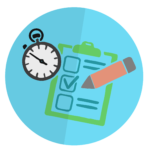仕事でも使うことが多い『Microsoft Excel』(以下Excel、エクセル)の機能の1つを紹介します。
仕事の改善や個人的な知識向上に役立ててください。よろしくお願いします(^o^)
目次
特定のセルを保護(ロック)する方法
エクセルを使用しているとき、間違って消したらいけない部分や他の人がその部分を変更して欲しくない部分があると思います。その部分を保護(ロック)して、他の人が編集できなくする方法を説明します。
下のように入力されたExcel シートを例に説明していきます。

セルの保護(ロック)しない部分を決める
① 黄色塗り潰し部分のみ入力できるようにします。
複数選択を行う場合は、【Ctrl】キーを押しながら1つ1つ選択してください。

②『書式』⇨『セルの書式設定』を選択

③ロックを外して(レ点を外す)『OK』ボタンをクリック

SHEET全体に保護(ロック)をかける
① 『校閲』⇨『シートの保護』を選択する

②下記3つにレ点が入れる(入っていることを確認する)。

③シートの保護にパスワードが必要か決め、必要であればパスワードを設定する。
※他の人が勝手に保護を解除しないようにするためにもパスワードはかけるようにしましょう!

④『OK』ボタンをクリックする。
⑤パスワードを設定した場合は、確認でパスワードの再入力の画面となる。

⑥『OK』ボタンをクリックする。
セルの保護(ロック)がかかっているか確認する
① 『校閲』⇨『シートの保護の解除』を選択する

②ロックがかかっている部分に入力ができないか確認する。
※適切にロックがかかっていれば、セルを変更しようとしたら下記メッセージが出て修正ができない状態になっている。

セルの保護(ロック)を解除する
セルの保護(ロック)が不要になったら下記の手順を行う。
① 『校閲』⇨『シートの保護の解除』を選択する。(パスワード設定をしている場合は②へ進む)

②パスワードを設定した場合は、パスワードを入力する。

③『OK』ボタンをクリックする。
以上の手順で特定のセルに保護(ロック)をすることができたと思います。